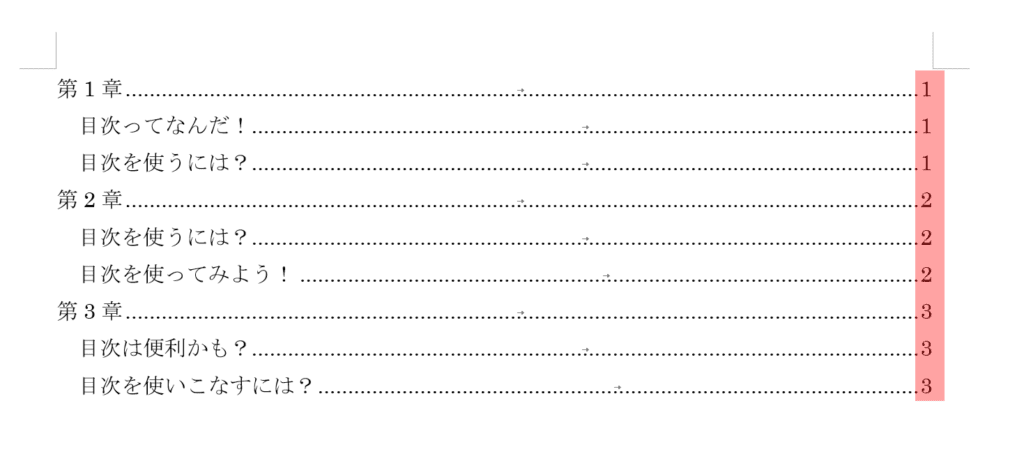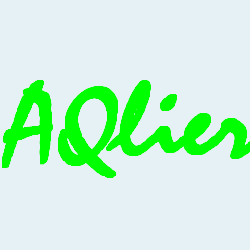Word 文書で目次があると打ち合わせ時の説明で便利です。
「5ページを開けてください。。。」「8ページの図を参照してください。」
Word で目次振った後に、追加・不要で文書が増えたり減ったり。。。目次がズレるリスクが多発。
そんなとき、Word 文書の目次機能が便利と言えます。
使い方を調べてみました。
ーーー
サンプルデータ(目次だけです。。。)
第1章
目次ってなんだ!
目次を使うには?
第2章
目次を使うには?
目次を使ってみよう!
第3章
目次は便利かも?
目次を使いこなすには?
ーーー
使い方
1.Word 文書の編集画面で目次のページを作ります。(サンプルデータをコピペ。)
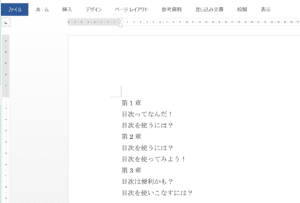
2.Word 文書で、大見出しを選択して「ホーム」ースタイル「見出し1」を設定します。
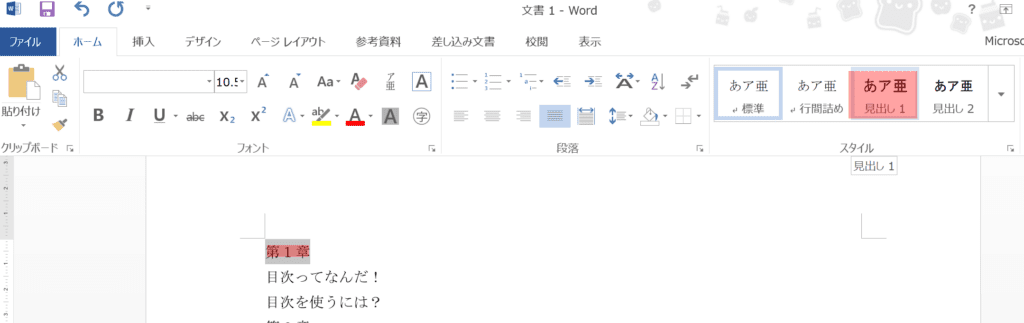
3.Word 文書で、中見出しを選択して「ホーム」ースタイルに「見出し2」を設定します。
※小見出し(3階層)も設定できるようですが、今回は割愛します。
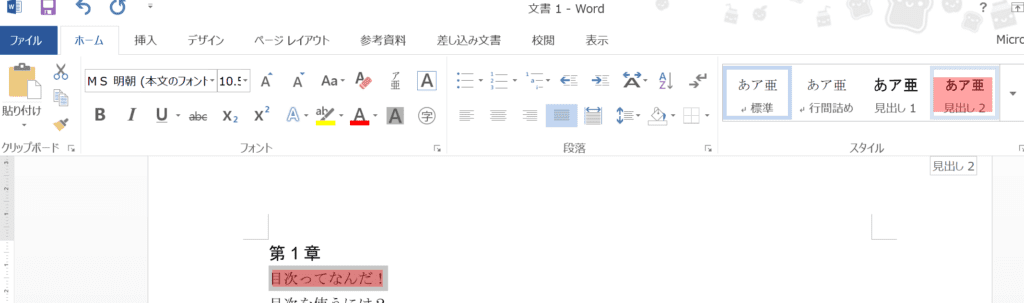
4.すべての行に、スタイル「見出し1」「見出し2」を設定します。

5.カーソルを目次の先頭に移動して、「参考資料」ー「目次」を選択します。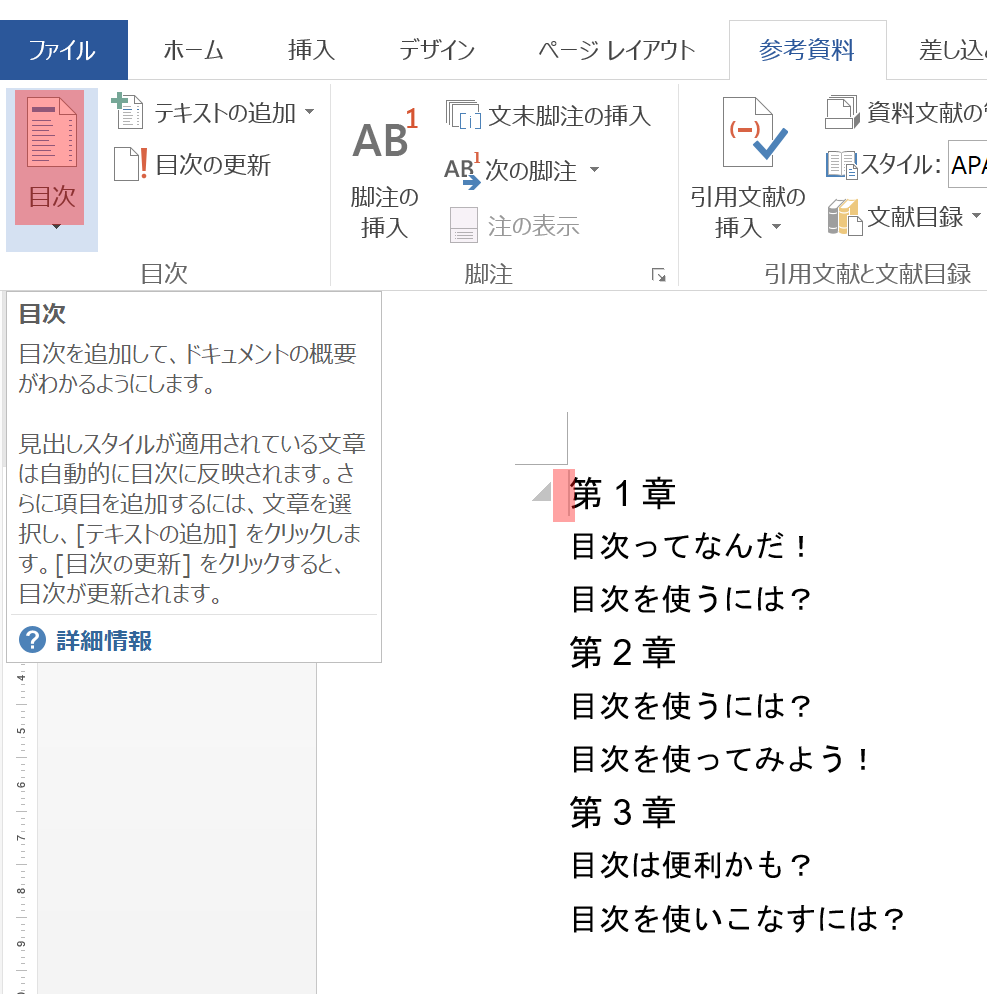 6.「ユーザ設定の目次」を設定しました。上部の「自動設定の目次」でも対応できます。
6.「ユーザ設定の目次」を設定しました。上部の「自動設定の目次」でも対応できます。
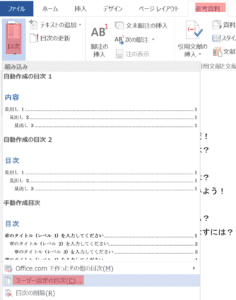
7.印刷イメージ等を確認して変更後、「OK」を押します。
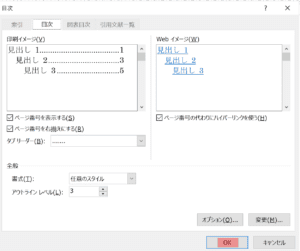
8.目次のイメージが表示されます。
本文の文書「第1章」の前にカーソルを移動してctrl+enterを押して改ページします。
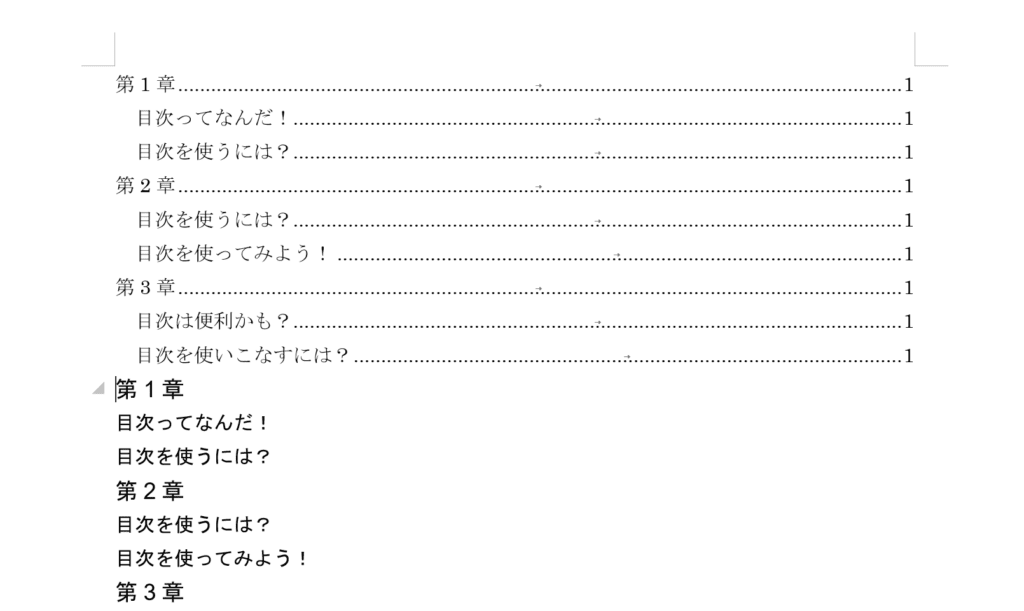
9.本文の文書「第2章」「第3章」も同様にctrl+enterを押して改ページします。
以下は、「第1章」だけのページ。
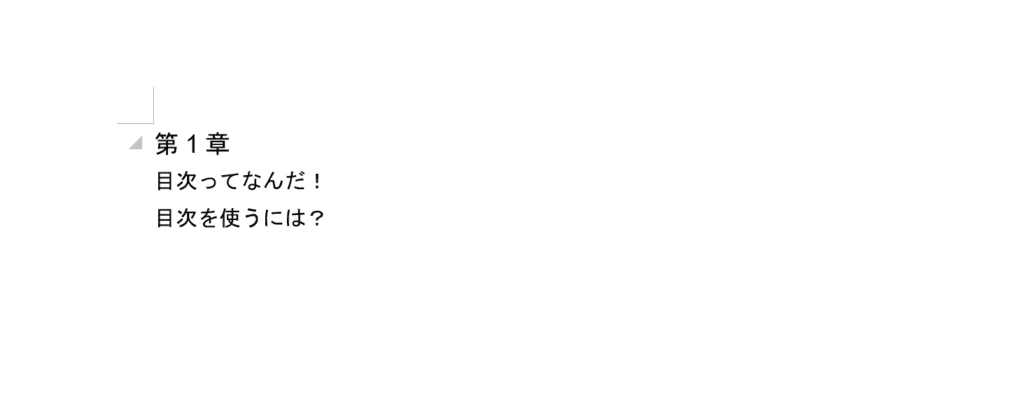
10.目次のページでは、以下の状態。
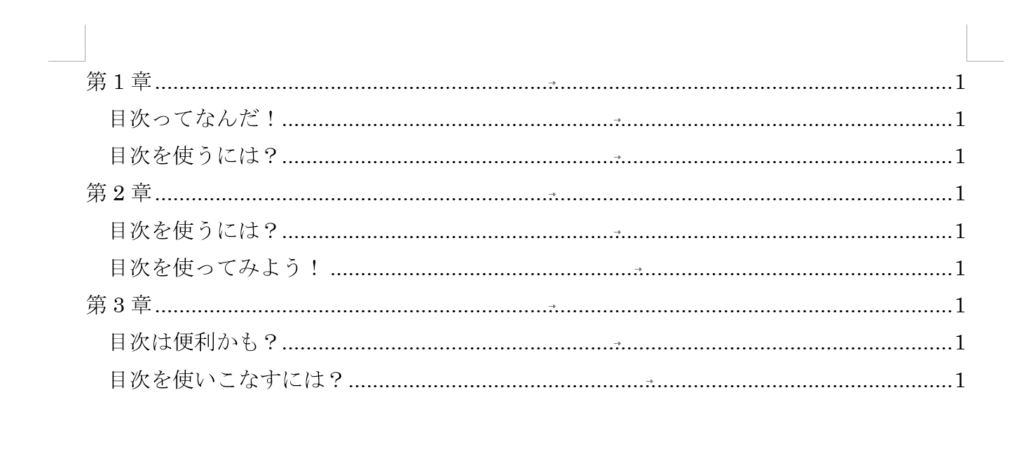
11.「参考資料」ー「目次の更新」を押します。以下のポップアップ画面が表示されるので、「OK」を押します。
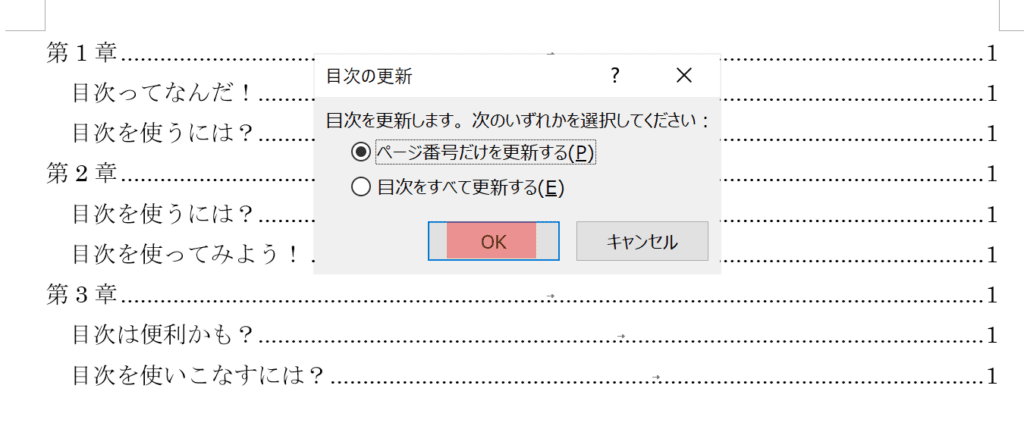
12.ページ数が更新されます。
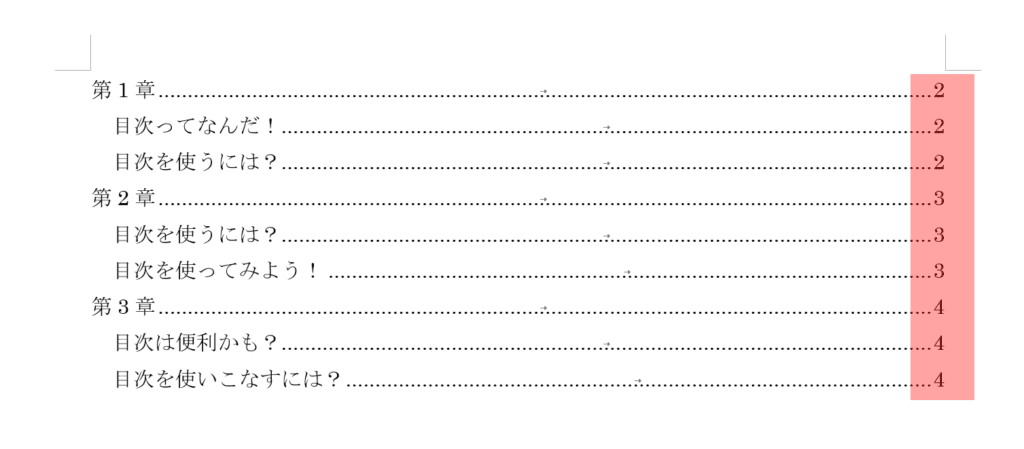
13.目次ページ開始なので、本文ページが2ページ目から開始されているので本文ページを1から採番したいとき、「挿入」ー「ページ番号」ー「ページ番号の書式設定」を選択します。
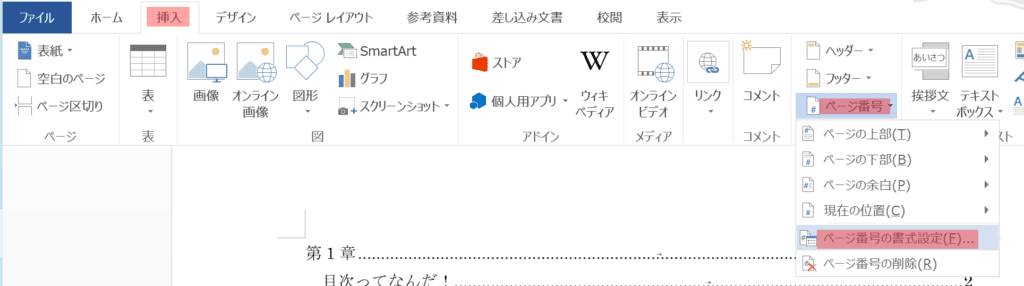
14.ページの開始番号を「0」からに変更して「OK」を押します。
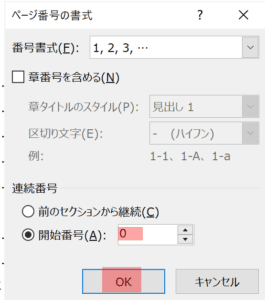
15.再度、目次の更新を行います。
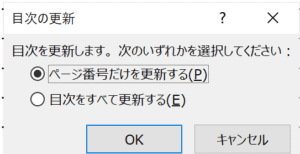
16.以下のような表示になります。