Mac の空き領域が不足して整理をしましたが、空き領域不足のメッセージが頻発したため、HDDを消去して再インストールすることにしました。
![]()
ディスクの状態を確認すると、書類で約30GBの使用がありました。
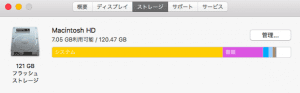
システム・アプリ以外で移動が可能な書類フォルダを確認すると、中身は空なのでシステムで扱っているジャンクデータが占領していることが想定されます。
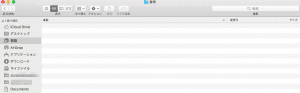
この状態では、進展がないので、以下の方法を試みました。手順は以下の方法になります。
1.TimeMachineにバックアップを取る
2.Macのディスクを初期化(消去)
3.MacOSを再インストール
4.TimeMachineから再インストール
1.TimeMachineにバックアップを取る
この操作は、TimeMachineを利用されている方では、通常の手動操作になります。
TimeMachineが無い場合、MacのHDDを丸ごと(特にオリジナル環境)退避してください。
2.Macのディスクを初期化(消去)
a)一旦電源を切ります。
b)電源が切断されたのを確認して、 command + Rと電源ボタンを同時に押します。
c)「OS X ユーティリティ」が起動されます。
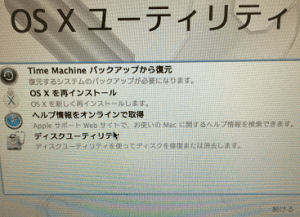
d)「ディスクユーティリティ」を選択します。
e)内臓HDDを選択して、「消去」ボタンを押します。(数秒で完了します。)

2-1.Macのディスクをフォーマット
a)一旦電源を切ります。
b)電源が切断されたのを確認して、 command + Rと電源ボタンを同時に押します。
c)「OS X ユーティリティ」が起動されます。
 d)「ディスクユーティリティ」を選択します。
d)「ディスクユーティリティ」を選択します。
e)内臓HDDを選択して、「消去」タグを押します。
フォーマット:Mac OS 拡張(ジャーナリング)
名前:(任意に設定)
「消去」ボタンを押します。
3.MacOSを再インストール
a)一旦電源を切ります。
b)電源が切断されたのを確認して、 shift + option + command + Rと電源ボタンを同時に押します。command + Rと電源ボタンを押すことでも対応可能。
HDDを指定して「インストール」ボタンを押します。HDDが表示されないとき、Diskのフォーマットを忘れている場合があります。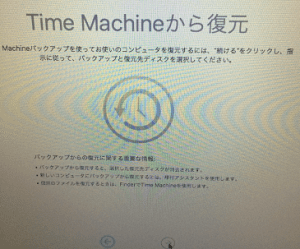
c)「OS X ユーティリティ」が起動されるので、「macOSを再インストール」を選択します。残り11時間が表示されましたが、4時間程度でした。
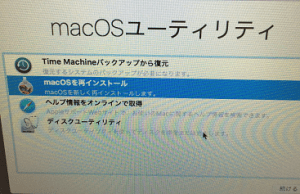
d)「macOS Sierra」画面が表示されるので「続ける」ボタンを押します。

4.TimeMachineから再インストール
a)一旦電源を切ります。
b)電源が切断されたのを確認して、 control + command + Rと電源ボタンを同時に押します。
c)「OS X ユーティリティ」が起動されるので、「TimeMachineバックアップから復元」を選択します。
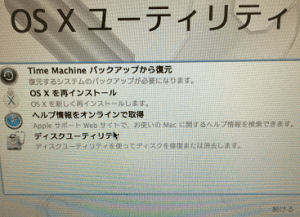 d)「システムの復元」画面から、「続ける」ボタンを押します。
d)「システムの復元」画面から、「続ける」ボタンを押します。
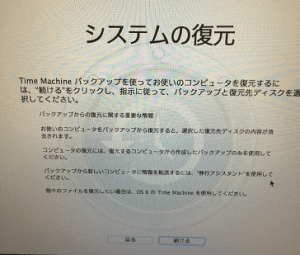
e)「バックアップ済みデータの選択」画面で、バックアップ媒体を選択して「続ける」ボタンを押します。
 f)「バックアップの選択」画面で、復元する際のデータを指定して「続ける」ボタンを押します。最新が一番上に表示されます。
f)「バックアップの選択」画面で、復元する際のデータを指定して「続ける」ボタンを押します。最新が一番上に表示されます。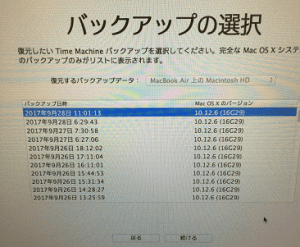 g)「インストール先の選択」画面で、復元先のディスクを選択して「続ける」ボタンを押します。
g)「インストール先の選択」画面で、復元先のディスクを選択して「続ける」ボタンを押します。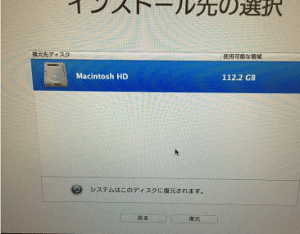
h)「システムを復元すると…」メッセージが表示されるので、「続ける」ボタンを押します。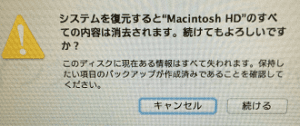
i)データが復元されるまで待ちます。
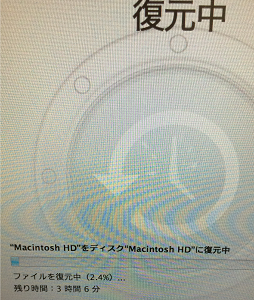 j)復元が完了すると、ログイン画面が表示されるので、通常通りログインして使用します。
j)復元が完了すると、ログイン画面が表示されるので、通常通りログインして使用します。
ログイン後に、以下のメッセージが表示されます。
・iCloudパスワードの入力
・2ファクタ認証
空き領域の変化
再インストール前、書類は約30GBでしたが、インストール後は約20GBに再編されました。
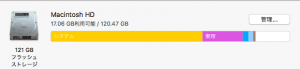

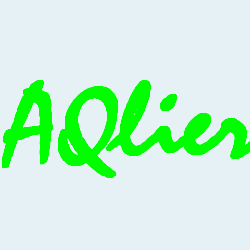

コメントを投稿するにはログインしてください。